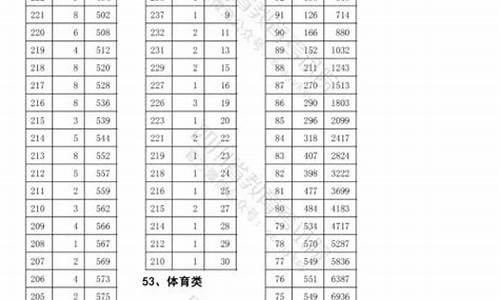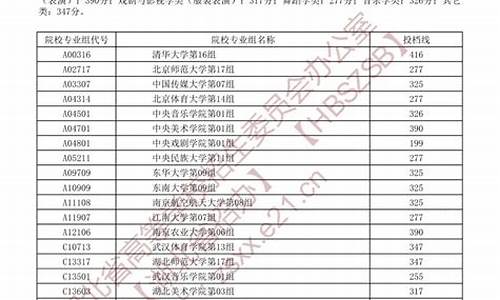您现在的位置是: 首页 > 教育比较 教育比较
表格分数线,excel分数线
tamoadmin 2024-07-02 人已围观
简介1.Excel中要表示二分之一的分数线怎么弄啊?2.怎样用excel给近几年各高校投档分数线进行分校统计啊?3.如何使用Excel计算优秀、良好、合格、不合格的比例?一、用word打出四分之一方法一1、依次点击“插入”-“域”。2、选择“EQ”3、点击“域代码”,然后在高级域属性域代码处输入“EQ \f(1,4)”确定即可。方法二1、快捷键“Ctrl+F9”,会在文档中弹出一组大括号,2、在大括号
1.Excel中要表示二分之一的分数线怎么弄啊?
2.怎样用excel给近几年各高校投档分数线进行分校统计啊?
3.如何使用Excel计算优秀、良好、合格、不合格的比例?

一、用word打出四分之一
方法一
1、依次点击“插入”-“域”。
2、选择“EQ”
3、点击“域代码”,然后在高级域属性域代码处输入“EQ \f(1,4)”确定即可。
方法二
1、快捷键“Ctrl+F9”,会在文档中弹出一组大括号,
2、在大括号中输入“EQ \f(1,4)”,然后选中该代码,右击,选择“切换域代码”即可(或按F9)。
方法三
1、依次点击“插入”-“对象”,
2、选择新建“Microsoft 公式”,
3、在公式编辑对话框,点击“分式和根式模板”,选择第一个分式模板。
4、在公式编辑窗口,分数线上边输入“1”,下边输入“4”即可。
二、Excel中打出四分之一
1、Excel也能通过“插入”-“对象”的方法打出四分之一,不过并不能到单元格中。
2、Excel单元格中只能插入“1/4”这样形式的四分之一。且单元格格式得指定为“分数”。
Excel中要表示二分之一的分数线怎么弄啊?
假如表格A列为姓名,B列为成绩,那么
C1=IF(B1<60,"不及格",IF(B1<70,"及格",IF(B1<90,"良","优")))
公式下拉就可以了
当然,公式当中的分数线是我随意写的,您可以根据自己的需求更改~
怎样用excel给近几年各高校投档分数线进行分校统计啊?
Excel在数学统计功能方面确实很强大,但在一些细节上也有不尽如人意的地方,例如想输入一个分数,其中可有一些学问啦。笔者现在总结了六种常用的方法,与大家分享。
整数位+空格+分数
例:要输入二分之一,可以输入:0(空格)1/2;如果要输入一又三分之一,可以输入:1(空格)1/3。
方法优缺点:此方法输入分数方便,可以计算,但不够美观(因为我们常用竖式表示分数,这样输入不太符合我们的阅读习惯)。
使用ANSI码输入
例:要输入二分之一,可以先按住“Alt”键,然后输入“189”,再放开“Alt”键即可(“189”要用小键盘输入,在大键盘输入无效)。
方法优缺点:输入不够方便,想要知道各数值的ANSI码代表的是什么可不容易,而且输入的数值不可以计算。但此方法输入的分数显示较美观,而且使用此方法可以输入一些不常见的符号、单位等。在Excel的帮助中有使用此输入法来输入货币符号的介绍。
设置单元格格式
例:要输入二分之一,可以选中一单元格后,使用菜单“格式/单元格式”,选中“分类”为分数,类型为“分母为一位数”,设置完后,在此单元格输入0.5,即可以显示“1/2”。
方法优缺点:与第一种方法一样。
使用Microsoft公式输入
我们可以使用菜单“插入/对象”,在对象类型里找到“Microsoft公式3.0”,〔确定〕即可出现公式编辑器(公式编辑器需要自定义安装,如果还没有安装,会提示放进Office安装光盘,按提示操作即可),我们可以按在Word中使用公式编辑器同样的方法输入分数。
方法优缺点:输入非常美观,易于排版,符合日常书写分式的习惯,但输入的分数不能计算。
自定义输入法
例:要输入二分之一,先选中单元格,使用菜单“格式/单元格”,在“数字”的分类里选择“自定义”,再在类型里输入: #(空格)?/2 。
方法优缺点:与第一种输入方法一样。这种方法可以很方便地将很多已有的数值转换为相同分母的分数。
双行合一
这种方法是将表格的下边框作为分式的横杠,在一单元格输入分子,将单元格设置成有下框线,在同一列的下一单元格输入分母。为了美观,我们可以将其他单元格设置为无框线,再将背景填充颜色设置为白色。
方法优缺点:输入方便、美观,但分数不能计算。
看完了这些输入分数的方法,你是不是也觉得输入分数并不是一个简单的问题?如有兴趣,可以逐一尝试这些方法并体会其中的奥妙。
参考资料:
用EXCEL数据透视表功能,步骤如下:
步骤如下(以EXCEL2010版为例,其它参考执行)
1.假设表设置如下:
2.点击表格内任意格,插入数据透视图
3.确定区域,在新页里插入透视图,然后点击“确定”
4.设置透视表字段,如下图操作即可。(建议不要使用2003版,因透视表或透视图功能太有限)
5.更改图类型
6.根据需要设置显示曲线上数值
7.OK!完成。
如sheet1表数据更新,则需点击刷新全部,透视图才会更新。
刷新办法:
8.另如数据源表(sheet1)有更新,刷新后,透视图没有变动,则可能透视图的数据源范围有误(如果在插入透视图前,先把数据源表套用自动格式后,再插入透视表,则不需要人工更新数据源范围)
更改透视图或表范围步骤如下:点击透视表-菜单[选项]-[更改数据源]-"更改数据源"
9.设置新数据源范围
方法步骤如下:
1、首先打开计算机,在计算机内打开excel,然后打开想要计算的成绩单,在界面内设优秀的分数为大于等于90分
2、然后在界面内找到一个空白的单元格并使用右键点击,在弹出的选项栏内找到“函数”选项并点击。
3、然后在弹出的界面内找到“Countif”选项并使用鼠标点击,再在界面内找到如图下标注的输入框在里面输入>=90并敲击回车键即可。